
FTP IN DREAMWEAVER
FILE TRANSFER PROTOCOL
At some point in your web design career you WILL need to use FTP - it stands for File Transfer Protocol and it is how you get your finished web masterpiece from your home (or work) computer and "POST" or "UPLOAD" your files to a dedicated WEB SERVER for the world to enjoy over the net. Along with Email and the WWW it is another separate protocol that runs on the Internet.
There are a large number of free or Shareware FTP applications available
over the net including "CuteFTP" for Windows and "Fetch"
for the Mac. These can in fact offer more features than the Dreamweaver
FTP method outlined below. The principles are the same and the required
information will be the same. I will outline the D/W method since we have
spent a fair bit of time getting to know the program.
DREAMWEAVER INSTRUCTIONS (V3)
Open D/W - We need to set preferences for FTP in the DEFINE SITE menus - if you have not created a Site for one of your projects, do so now - if you already have set up a site go to SITE > DEFINE SITES > EDIT. Previously we have restricted ourselves to setting only a SITE NAME and LOCAL ROOT FOLDER under the Local Info heading.
Choose WEB SERVER INFO then change FTP ACCESS from None to FTP:
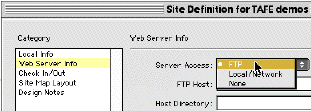
Enter your server access details:
- FTP HOST: the name of the server - eg: ftp.tripod.com - supplied by host
- HOST DIRECTORY: (Optional) Choose a folder on the web server if required - if unknown, leave blank
- LOGIN: Your user ID or USERNAME
- PASSWORD: Password for ftp access.
With details entered choose OK, then DONE.
TURN YOUR WEB CONNECTION ON.
Bring up the SITE FILES Palette ( Press F5 ) You should see the list
of files in your local web site folder.
Choose SITE FILES button at top left (not SITE MAP) ![]()
At the top of the SITE FILES palette there is a CONNECT Button - Press
it and D/W will attempt to connect to your remote FTP host. ALTERNATIVELY
- you could go to the SITE menu and choose CONNECT - you must have the
SITE FILES PALETTE open for this to work.
Most errors at this stage are a result of incorrect password/login -recheck details before attempting to connect. FTP access may also be denied if you are viewing the web from behind a security Firewall - this is true for the Tighes Hill TAFE Campus - you will NOT be able to access FTP from TAFE computers at Tighes Hill.
If you have been successful in logging in to your FTP site you should see something like this below..
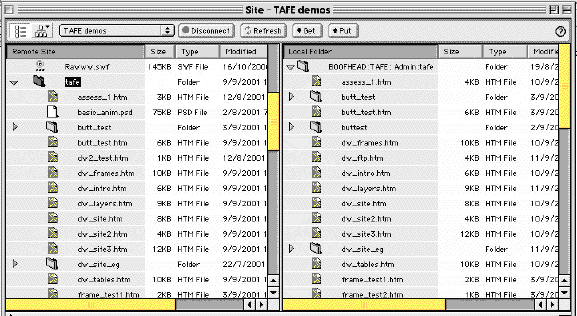
The files on the RIGHT are the files on your local computer, the files on the LEFT are the files on the REMOTE SERVER - the Web Host computer. You can compare modification dates and file lists to check what needs to be updated.
To transfer files to the remote host, just select files on the local machine view and drag them over to the Remote Host window. Your progress will be displayed at the bottom of the window. You can also use the SITE > GET command to copy one file to your computer from the server and SITE > PUT to place an individual file onto the web server.
This is where your hard work in setting
up your site properly in Dreamweaver should pay off. Remember to keep
your HTML files in the same place RELATIVE TO THE IMAGES and to other
files - if you change the file or folder hierarchy structure at this point
you will BREAK THE LINKS between your web site elements. Your posted site
will not work.
HOMILY...
If you are at all interested in building sites for the web, it is VITAL that you get yourself some WEB SERVER SPACE sooner rather than later. You really need to post your work up on the web and test it in multiple computer environments to be sure that A: it will look OK on different machines and B: that it will work at all.
Check with your home Internet Service Provider (eg: Telstra BigPond, Hunterlink etc.) to see if they will give you some web server space as part of your deal - or else sign up for a FREE SERVICE. Here are some examples:
There are many others around - different deals between them. Perhaps you should go visit my favourite search engine and do a search... "free web space" or something similar.
Each of these sites is free because they carry advertising to pay for themselves. If you have the option, it is better to have the ads pop-up in a new window rather than embedding banner ads right into your design.